Van adressen locaties op een kaart maken, geocoderen
Een lijst met adressen in Vlaanderen kan je eenvoudig op een kaart visualiseren. Dit heet geocoderen. Hierbij een handleiding.
De coördinaten van één adres opzoeken
Wil je van slechts één adres de coördinaat te weten komen? Ga snel via via google maps:
Klik met je rechtermuisknop op de locatie en kies “Wat is hier?”
Afhankelijk van je browser kan je de coördinaten die onderaan tevoorschijn komen kopiëren, lukt dit niet dan kan je ze linksboven uit het invulveld de pakken krijgen nadat je er onderaan op geklikt hebt.
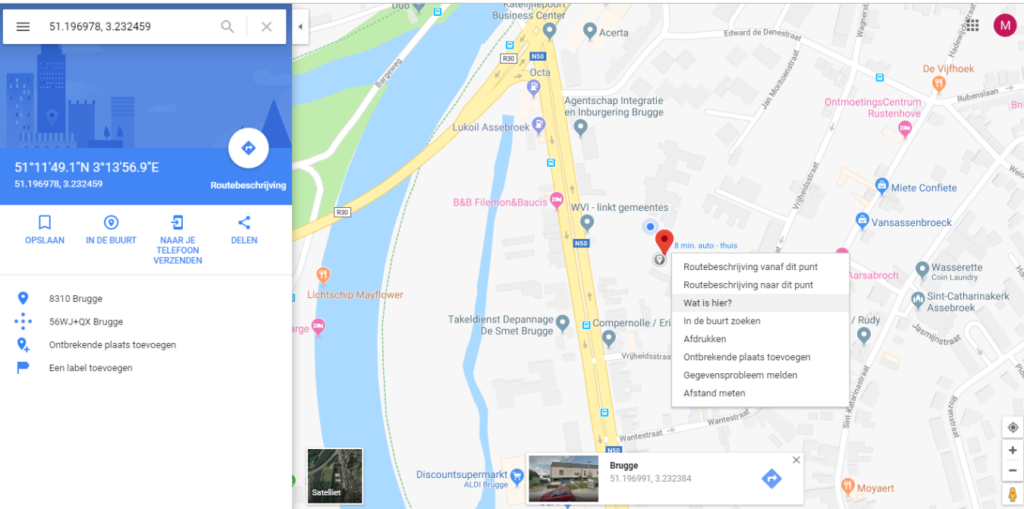
Meerdere adressen op kaart plaatsen
Voor meerdere adressen is de vorige werkwijze natuurlijk onbegonnen werk. Gelukkig biedt Vlaanderen een toepassing aan om grotere lijsten van adressen te geocoderen. Hiervoor maak je best gebruik van de Geopunt-plugins voor ArcMap of Qgis. De werkwijze in ArcMap is grotendeels dezelfde, maar uit ervaring blijkt dat Qgis soms betere resultaten geeft en omdat Qgis beschikbaar is voor iedereen, is deze tutorial in de Open Source software uitgewerkt. Het opzoeken van eigenaars via de pugin is beperkt tot enkele honderden records. Wil je een lijst met meer adressen geocoderen, dan moet dit via de Crab Match, een dienst die werkt via LARA.
STAP 1: CSV bestand maken
Je vertrekt vanuit een CSV bestand (dit staat voor Comma Seperated Value) die je aanmaakt vanuit Excel. Zorg dat je bestand volgende kolommen heeft, de naamgeving is niet van belang:
• gemeente en/of postcode,
• straatnaam
• huisnummer.
Alle gegevens in één kolom of een kolom met straatnaam met huisnummer samen kan ook, maar heeft een minder grote succesrate. Je kan bijkomend informatie die je aan het punt wil koppelen in de tabel laten staan, aan het eind van de rit hangt dit dan als attribuut aan het gecreëerde punt.
Sla je Excel bestand op als CSV door ‘opslaan als’ te kiezen en in de drop down “CSV (MS-DOS) (*.csv)”
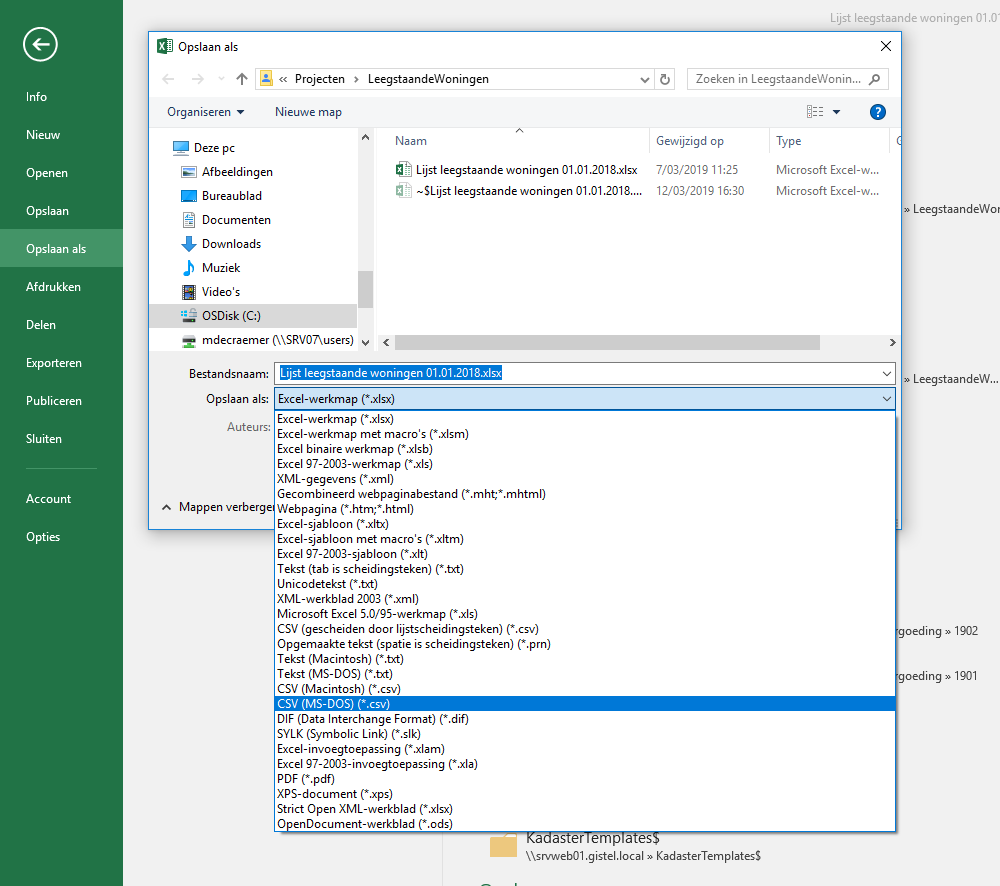
STAP 2: CSV bestand in laden in de plugin tool
Open Qgis en zorg dat de plugin ingeladen is (uitleg hoe je dit moet doen via deze link).

Klik op CSV adressenbestand geocoderen (zie het pijltje in bovenstaande afbeelding).
In het volgende venster bovenaan ga je via de ‘open’ knop naar de locatie van het CSV bestand.
Onderaan zie je na inladen onmiddellijk het resultaat. Worden de afzonderlijke kolommen niet apart getoond, dan kan je de separator wijzigen (die staat standaard op puntkomma). Als er tekens niet correct weergegeven worden, moet je de tekenset wijzigen, dit zit onder ‘default’.
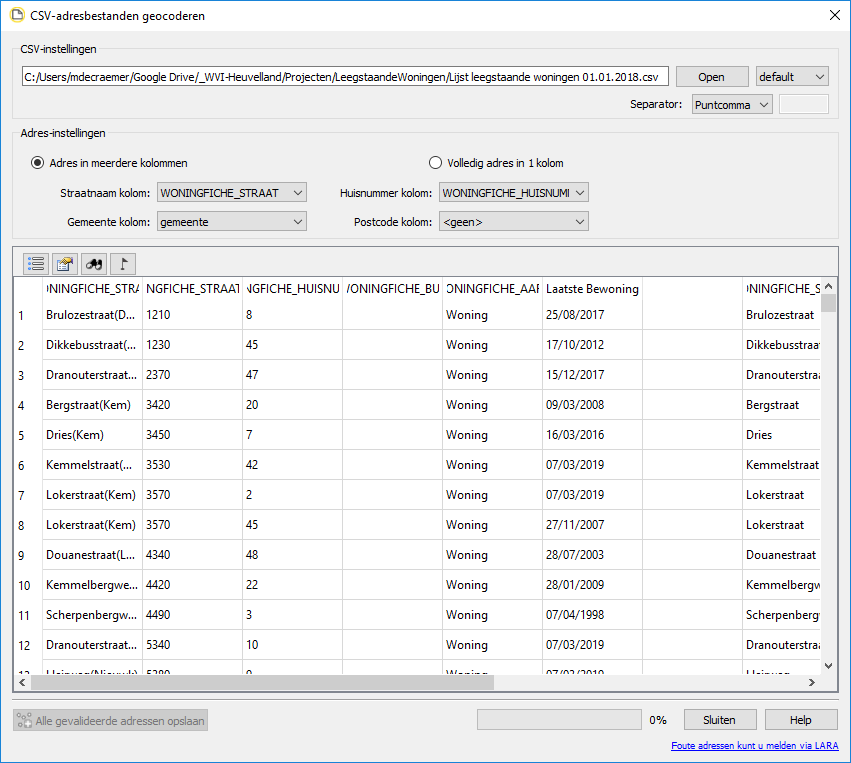
Bij Adres-instellingen wijs je de juiste kolom uit je csv-bestand toe aan de gevraagde adresattributen.
STAP 3: data valideren
Met de knop ‘valideer alle adressen” boven de tabel laat je de adressen opzoeken in de CRAB databank.
Als dit vastloopt (omdat je vraag te groot is of de server van Vlaanderen niet tijdig reageert), kan je stukje bij beetje laten valideren met de knop er naast. Enkel de geselecteerde regels worden opgevraagd.
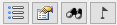
STAP 4: resultaat verfijnen
Nadat de validatie is gelopen (dit kan even duren) hebben de rijen met adressen een kleurtje:
Groen = voor dit adres is slechts één match, dit resultaat is te vertrouwen
Geel = voor dit adres zijn twee of meer matches, controleer en selecteer via de drop down, met de verrekijker (zoom naar selectie) kan je de locatie op kaart bekijken
Rood = voor dit adres is geen match gevonden, je kan het adres direct in de plugin aanpassen en opnieuw laten valideren (via de tweede knop) of je kan zelf eenvoudig een locatie op kaart toevoegen met het vlaggetje (prik locatie op kaart).
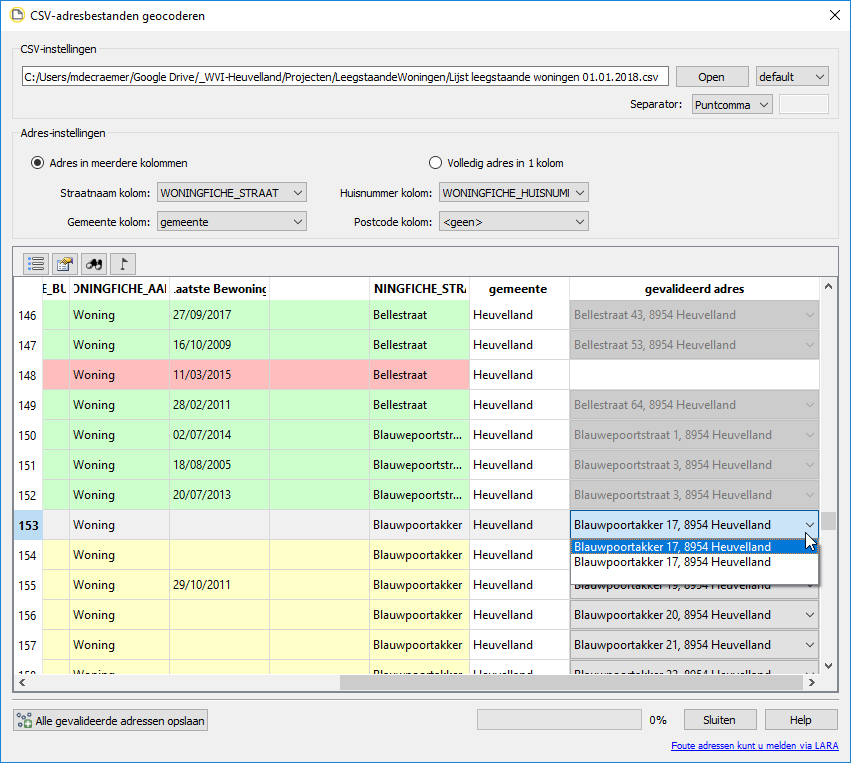
STAP 5: adressen visualiseren
Eens alle adressen gecontroleerd zijn, klik je op de knop ‘alle gevalideerde adressen opslaan’. Je krijgt een kaartlaag met puntjes, aan die puntjes hangen alle kolommen die in je CSV stonden en de gevalideerde adressen. Let er op dat je deze kaartlaag nog opslaat, want afhankelijk van je instellingen kan deze laag in Qgis enkel als tijdelijke laag getoond worden (deze verdwijnen als je qgis afsluit). Het opslaan kan ook in de volgende stap.
STAP 6: Projectie goed zetten
Opgelet, de aangemaakte laag is in WGS84 (EPSG 4326) gemaakt. Om deze laag te gebruiken in combinatie met lagen van Vlaanderen zoals het GRB moet je de projectie nog aanpassen.
Dit doe je via de menu ‘Processing’,
kies ‘Toolbox Processing’,
zoek ‘projecteren’
kies ‘laag opnieuw projecteren’
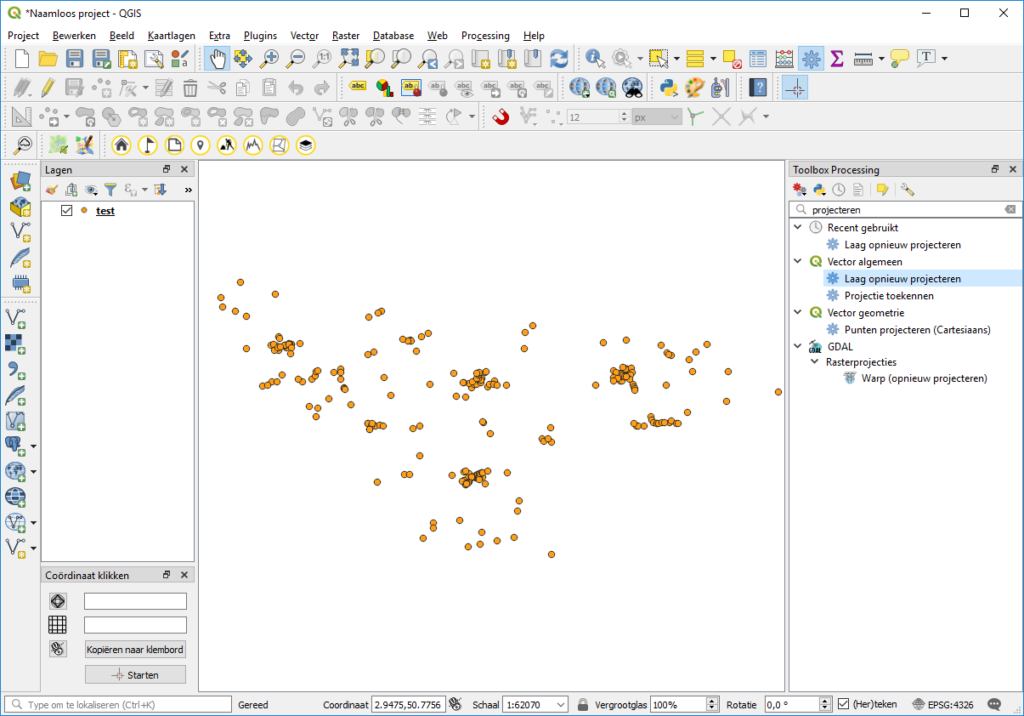
De projectie die je nodig hebt is EPSG:31370 – Lambert 72.
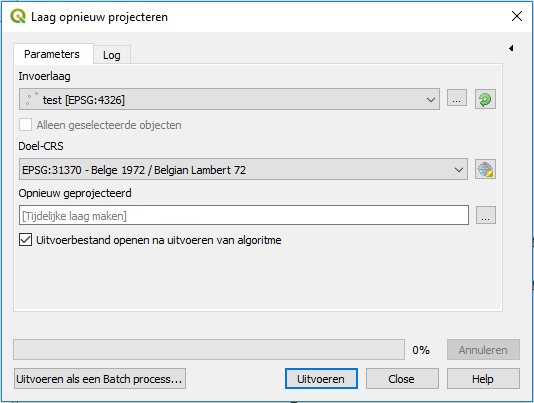
Merk je dat adressen op een foute plaats worden weergegeven, meld dit dan aan je adresbeheerder of via de meldingstool in LARA.

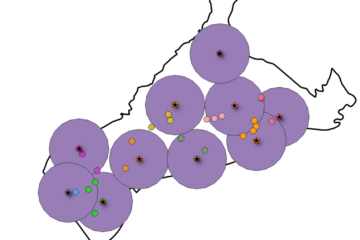

0 reacties